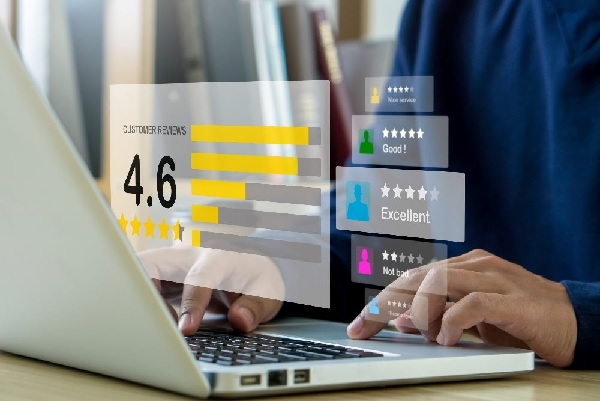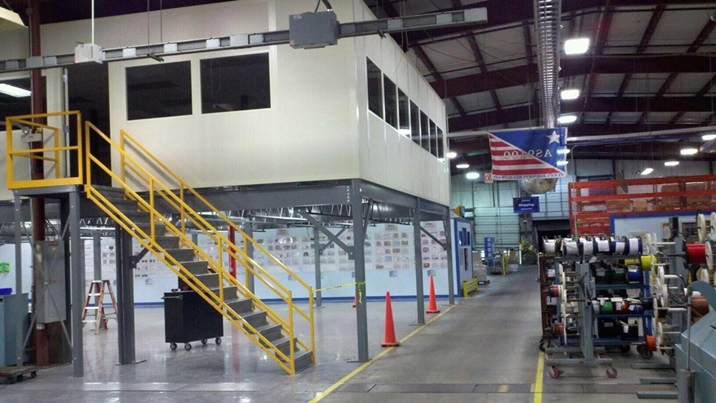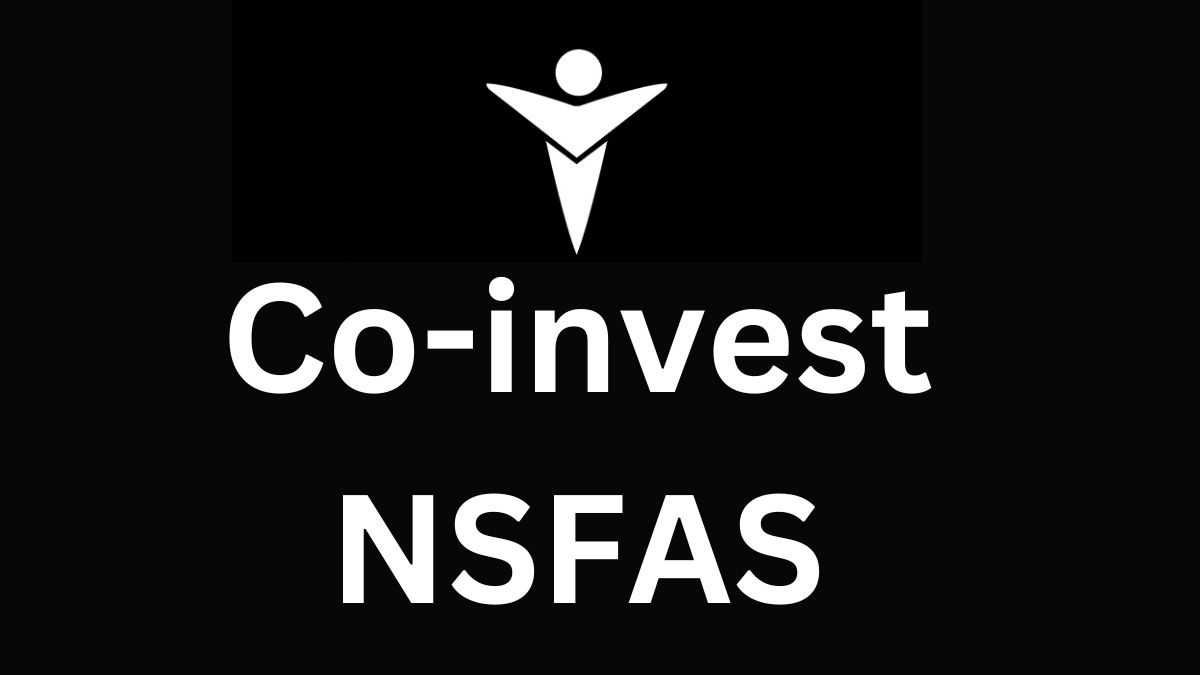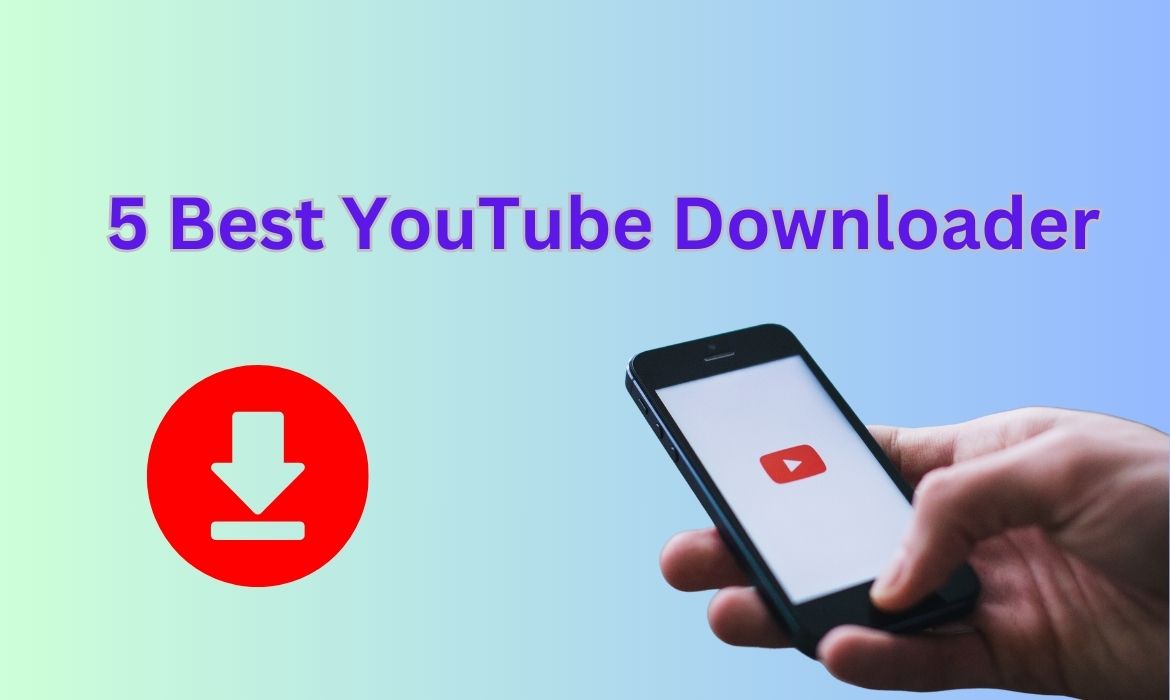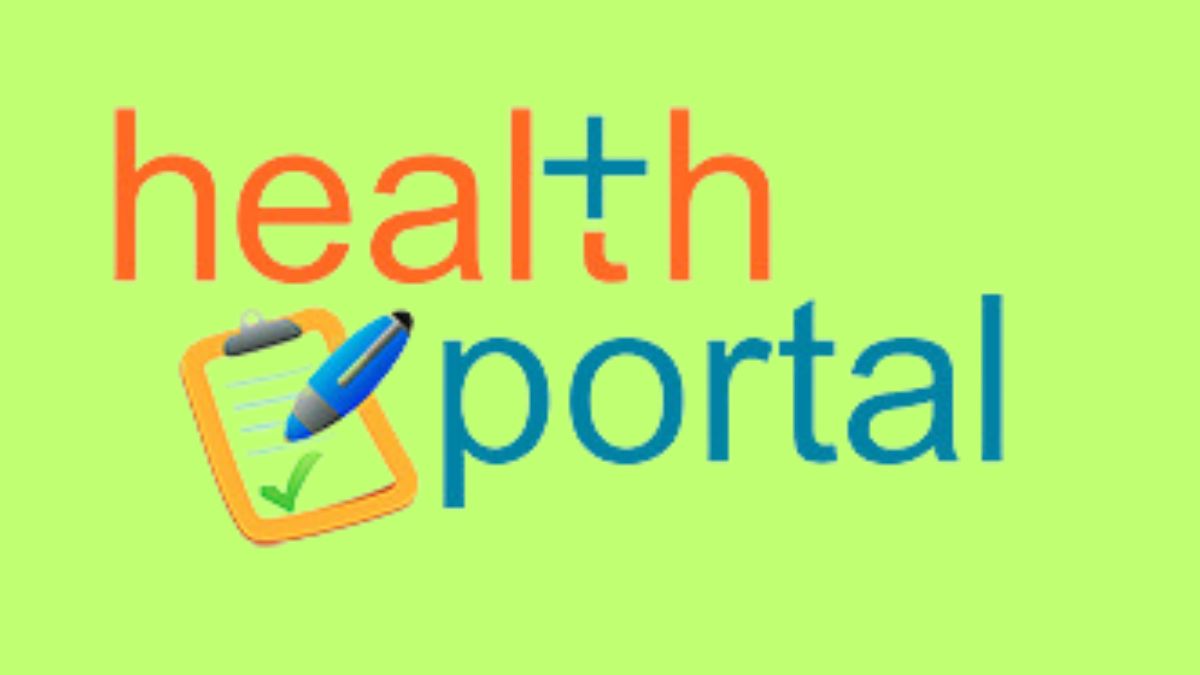If you want to upgrade you current windows and confused between windows 11 vs windows 10 and thinking whether to upgrade or not then you are at the right spot. People upgrade to Windows 11 for various reasons. Some of windows 11 features include security upgrades to protect their computers from malicious assaults and the opportunity to try out new features. Over time, getting software upgrades is also beneficial, not just to gain access to new features but also to be safe.
Upgrading from Windows 10 to Windows 11 typically goes smoothly. For the most part, it recovers all of your papers and other data, although you may lose certain documents after upgrading to Windows 11. In this article, you’ll learn how to recover data after the Windows 11 upgrade by using common ways as well as with professional data recovery software such as Wondershare Recoverit.
Are you suitable for upgrading to Windows 11?
Windows 11 requires relatively modern hardware and will not install as an update on older PCs, unlike Windows 10, which they mainly built to work on older hardware. Windows 11 will run on most PCs built and sold in 2019 or after. 
You may install windows 11 on PCs that do not meet the minimal requirements, but Microsoft advises that such installations will be unsupported.
The following are the stated system requirements for Windows 11:
- CPU: 1GHz or faster on a suitable 64-bit processor or system on a chip, with two or more cores RAM: at least 4GB.
- 64GB storage space is required.
- TPM 2.0 security, UEFI firmware, Secure Boot capability.
- Graphics card: DirectX 12 or later compatible, using WDDM 2.0 driver
- 8-bits per color channel, high definition (720p) display, 9″ or larger monitor.
Download and run the PC Health Check program to check for Windows 11 compatibility. It will discover specific compatibility issues that impede an upgrade.
How to Recover Data Lost After Upgrading Windows 11:
Method 1: Remove Temporary Account:
After upgrading your PC to Windows 11, you could have trouble finding your previous documents. For recovering files after upgrading to Windows 11, try the suggestions as well as data recovery software below:
Step 1: Check to see whether you have a temporary account.
Step 2: Go to Start > Settings > Accounts, then Sync your preferences. If you notice a notification at the top of the page, “A temporary profile has been created for you. There are now no roaming alternatives available “, then restart your computer and sign in again. It should delete the account, and you should be able to reaccess your documents.
Step 3: Go to the Settings page and sync your data.
Step 4: If you receive a notice that says, “We can’t log in to your account,” restarting your computer and signing in again can help. Log out and then back into your account usually solves the problem.
Method 2: Find Lost Files after Windows Update Using Search
If you aren’t using a temporary Windows profile, you may use the search box on the taskbar for hunting for the missing file(s). You can search for a record using the document name or the file type. For example, if you’re looking for a missing Excel record, use the document name or *.xlsx as a search term.
Type indexing into the taskbar’s search bar, and then choose Indexing Options. Pick the Advanced Administrator icon to view more options, then select Troubleshoot search and indexing and follow the steps. You’ll be able to recover lost data following the Windows 11 upgrade to this method.
Method 3: Using a backup, restore lost files after a Windows update:
Select Backup and Restore from the Start Menu’s Settings > Update and security > Backup menu. To restore deleted data after a Windows update, choose to Restore my documents and follow the on-screen instructions.
You can retrieve a document back in rare circumstances by creating a new one with an identical name and type. After you’ve finished creating the new document, go ahead and perform the following:
Step 1: Go to the Properties tab.
Step 2: Navigate to the Previous Versions tab and click it.
Step 3: Select the document you want to recover.
Use Recoverit to Solve Data Loss after upgrading to Windows 11:
Users appear to be enthralled by Windows 11 and its new features. However, upgrading your existing Windows OS might result in data loss. You can avoid data loss if you do it right. However, if you have already lost data, the good news is that you can restore it.
While upgrading to Windows 11, it is possible to restore deleted data. Using data recovery software is the best option. Many data recovery programs are available, but this article will focus on the best. Below is the step by step procedure of recovering data by using Wondershare Recoverit:
Step 1: Get the Recoverit software and install it:
You may get Wondershare Recoverit from the company’s official website. Install the setup after you’ve downloaded it.
Recoverit offers free data recovery for up to 100 MB of files. If you need to recover additional data, go to their website and look for an appropriate package.
Step 2: Begin the Program.
You may start Wondershare Recoverit by typing its name into your taskbar search box.
Step 3: Choose a location where you lost the data:
You must pick the disc or device from which you lost your data after running the program.
Step 4: Start the Scanning Process:
After choosing a place, click the Start button to begin scanning that site. Based on the size of the missing file, the scanning procedure might take anything from a few minutes to many hours.
A real-time scan of the system is also available in versions 9.0 and higher. An example image of the scanning process is shown below. You can apply criteria to the type of file you want to recover throughout the scanning process.
It can help you save time by displaying only the files you require. The file type, size, and modification date can be used as filters.
Step 05: Recover and Preview Files
You may see the list of files you destroyed when the scan is completed. You may see the files individually by clicking on them. An example picture of a deleted PDF file preview is shown below.
You may pick only the files you wish to recover using the preview. It is advantageous to you since it saves you time throughout the recuperation process. After selecting the files, click the Recover button to begin the file recovery process. You may see the file in the location where you stored it when the recovery procedure is completed.
Why is Wondershare Recoverit recommended?
Wondershare Recoverit is trusted because it is a fantastic data recovery program. It enables you to restore your data in any scenario quickly. The most excellent part of Recoverit is that it works with various file types. It can help you recover lost videos, pictures, data, Documents, PPTs, and much more.
Recoverit’s features:
The extensive capabilities of this data recovery software are the reason for its popularity. The following are some of its standout features:
- You can recover files of every type and format.
- Advanced Video Recovery helps you recover files that have been damaged or formatted.
- The Video and Photo Repair feature not only recovers but also repairs photos and videos.
- Plus a lot more!
Cons of Wondershare Recoverit:
As you can see that the Wondershare Recoverit is best for what it does still, there are some limitations which are mentioned below:
- Since the Preview function is limited, you can preview not all files.
- The restored files’ output quality may not be as excellent as the original.
Ways to go back to the original Windows version:
If you are facing windows 11 issues and looking for the way to go back to original version this is how you do it: Start > Settings > Windows Update > Advanced options > Recovery > Previous version of Windows > Previous version of Windows (you may see “Go back” instead). That concludes the discussion.
You may still switch back to Windows 10 once the 10-day period has expired, but it will be a bit more complex: you’ll need to back up your data and do a new install of Windows 10 on your PC, according to Microsoft. Alternatively, if you’re savvy, you’ll have made a backup of your machine before installing Windows 11 and will be able to recover from it.
Final Words
You will be unable to find a few documents on your device if you update the core to Windows 11. It might be because the windows 11 update transferred your data to a different location on your computer, or the Windows update erased files.
This article explains how to restore data after a Windows update straightforward and easy-to-follow manner. As a result, Wondershare Recoverit Data Recovery Software is the most reliable option for recovering data from a Windows hard drive when upgrading to Windows 11.